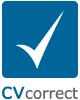Change mode in Microsoft Word
'Track changes' and comments
Where do I find and activate the change mode?
How does the change mode work?
How can I review changes?
How can I hide changes?
How can I delete the changes permanently?
How can I edit and delete comments?
Where do I find and activate the change mode?
The change mode in Microsoft Word is called 'track changes'. You will find all settings in the menu or in the 'tracking' section on the 'review' tab. Through the 'track changes' button, you can switch the change mode on or off. Alternatively, you can use the key combination, Ctrl + Shift + E.

While the change mode is active, all changes made to your document are tracked, including insertion and deletion operations as well as formatting changes.
How does the change mode work?
Any change in the document is displayed in colour. A random unique colour is allocated to each author.

Added words or phrases are underlined, whereas deleted words and phrases are crossed out. The affected row is marked by a black vertical line on the side margin.
How can I review changes?
In the 'changes' section, you can review the changes one after another using the buttons, 'back' and 'next'. The buttons, 'accept' and 'reject', enable you to edit these changes individually.

To accept or remove all changes directly, use the small arrow below the 'accept' or 'reject' buttons and choose 'accept all changes' or 'reject all changes' respectively.
How can I hide changes?
In the standard setting ('Final Show Markup'), all changes in the document are visible. The option ('Final') hides all recorded changes so that only the final version is shown.

All changes continue to exist in the document until they are finally accepted or rejected by you or until all comments are deleted.
How can I delete the changes permanently?
All changes are saved in your document until you accept or reject them, or delete all the comments, even if they are already hidden.
To ensure that all changes and comments have been removed, we recommend the following steps:
Entfernen von nachverfolgten Änderungen und Kommentaren aus einem Dokument (Microsoft.com)
How can I edit and delete comments?
You can delete comments individually by clicking the right mouse button or selecting the 'delete comment' option.

Via the 'review' menu or tab you can check and delete all comments one at a time by using the 'previous' and 'next' buttons in the 'comments' section.

To delete all comments directly, use the small arrow below the 'delete' button and select the option 'delete all comments'.
Further information
Nachverfolgen von Änderungen und Kommentaren in Word 2010 (studium-und-pc.de)